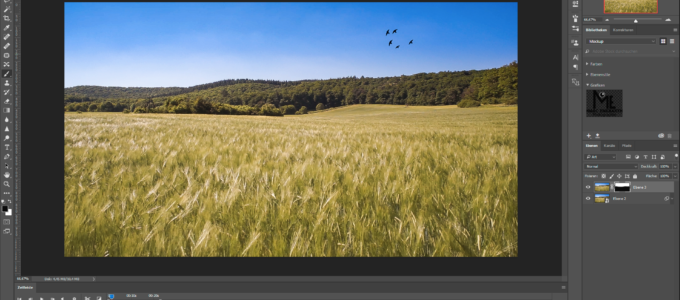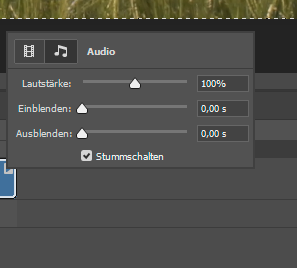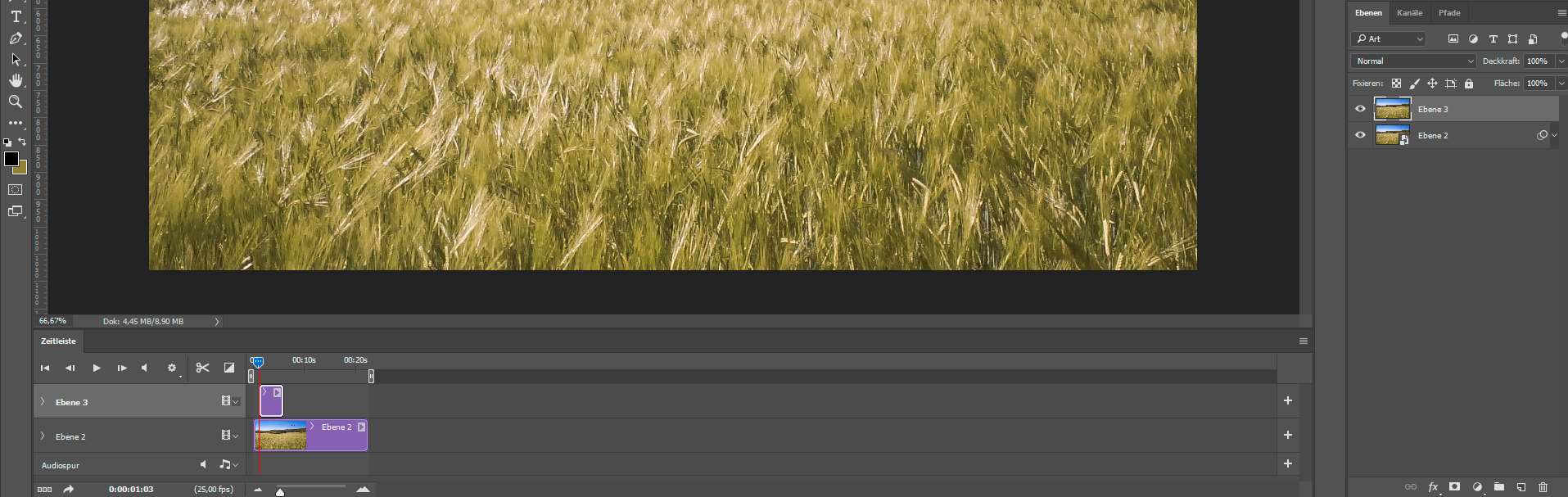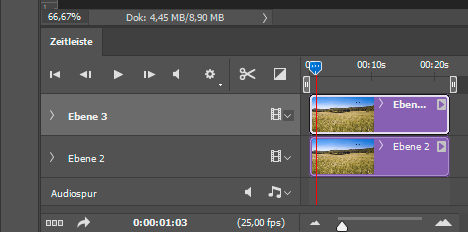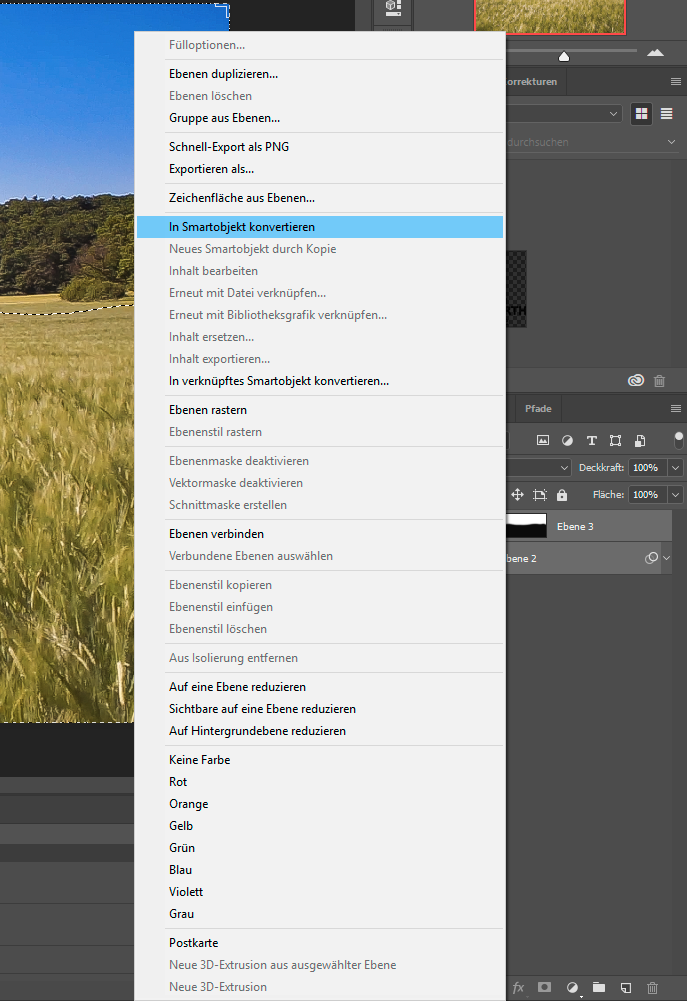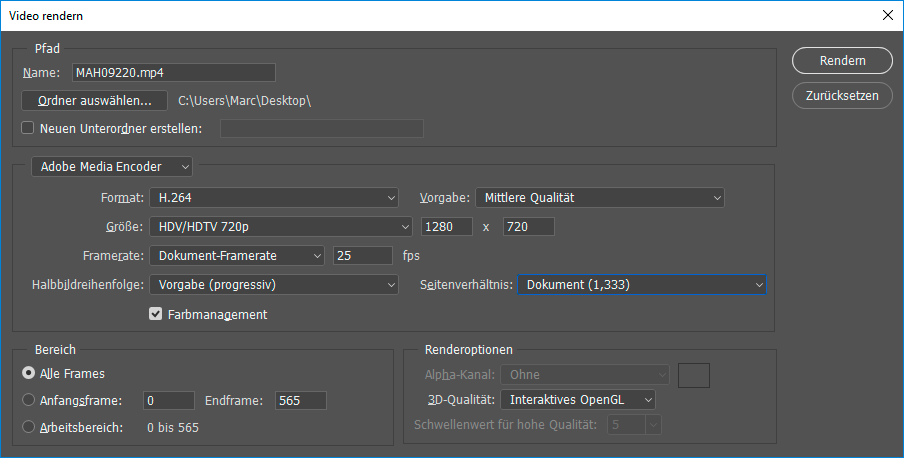Cinemagramm erstellen
Was ist ein Cinemagramm?
„Cinemagramme sind Standbilder, die eine oft kleine, sich wiederholende Bewegung enthalten. So erscheint dem Betrachter das Bild ähnlich wie ein kurzes Video.“
(Quelle: https://de.wikipedia.org/wiki/Cinemagramm)
Videomaterial erstellen
Als erster Schritt steht natürlich das Erstellen des Videomaterials auf dem Plan. Ich habe mit der Sony A7 in Full-HD gefilmt, die Kamera stand dabei auf einem Stativ, der Fokus wurde manuell eingestellt, als Aufnahmeformat ist MP4 gewählt.
Zusätzlich zum Video mache ich immer nochmal ein Foto aus der gleichen Perspektive zur Sicherheit.
Material in Photoshop bearbeiten
Nach dem importieren des Materials in den Rechner wurde das Video in Photoshop geöffnet. Jetzt sollte Photoshop die Zeitleiste anzeigen.
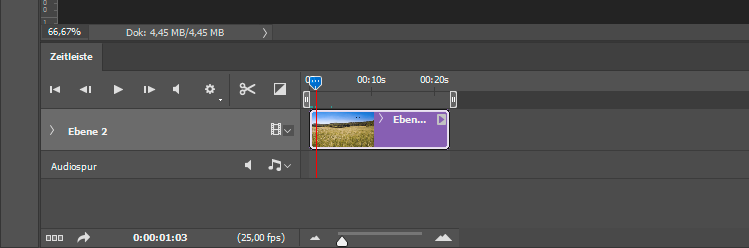 Wird die Zeitleiste nicht angezeigt, kann man diese über das Menü „Fenster > Zeitleiste“ einblenden.
Wird die Zeitleiste nicht angezeigt, kann man diese über das Menü „Fenster > Zeitleiste“ einblenden.
Als erstes sollte man die Videospur stummschalten, dazu klickt am in der Zeitleiste auf den kleinen Pfeil in der rechten Ecke der Videospur, wählt den Reiter mit der der Note aus und setzt das Häkchen bei stummschalten.
Mit dem Schieber in der Zeitleiste kann man in dem Video navigieren und sein bevorzugtes Standbild aussuchen. Hier die Stelle, an der mir die Vögel gefallen haben. Jetzt wird das Standbild mit Strg+A/Cmd+A ausgewählt und mit Strg+J/Cmd+J auf eine neue Ebene kopiert.
Als nächstes wird das kopiere Standbild auf die gesamte Spielzeit des Videos angepasst, dazu klickt man das Rechteck der neuen Ebene an den Seiten an und zieht es auf die gleiche Länge wie das Videomaterial.
Jetzt wird auf der neuen Ebene eine Ebenenmaske erzeugt und die Teile, die sich bewegen sollen werden auf der Ebenenmaske mit einem schwarzen Pinsel maskiert. Durch das Maskieren wird die Ebene an den schwarzen Stellen durchsichtig und die darunter liegende Ebene wird sichtbar, die weißen Bereiche bleiben undurchsichtig. So entsteht im oberen Teil ein Standbild und im unteren Teil ein Video.
Mit den Navigationstasten in der Zeitleiste kann man die Sequenz abspielen und die Maskierung kontrollieren. Je nach Rechenleistung benötigt das Rendern vor dem Abspielen etwas Zeit. Ist die Maskierung so weit in Ordnung werden, in diesem Fall, beide Ebenen markiert und in ein Smartobjekt konvertiert.
Jetzt liegt alles als ein Smartobjekt auf einer Ebene vor, auf dieses Smartobjekt lassen sich jetzt nach belieben die verschiedenen Filter oder Einstellungsebenen anwenden, worauf ich hier aber nicht weiter eingehen möchte.
Ist die Bearbeitung abgeschlossen muss das Cinemagramm noch als Video exportiert werden. Dazu nutzt man den Befehl „Video rendern“ im Menü „Datei > Exportieren“. Der Dialog „Video rendern“ öffnet sich, wo ich die folgenden Einstellungen gewählt habe:
Fertig, das Cinemagramm befindet sich in meinem Fall auf dem Desktop und kann in diesem Format direkt in Facebook oder Instagram hochgeladen werden. Ich hoffe ich konnte in dieser kurzen Beschreibung aufzeigen wie das Erstellen von Cinemagrammen in Photoshop funktioniert. Anmerkungen und Fragen hierzu sind in den Kommentaren natürlich gerne gesehen und ich werde auch alle Anfragen schnellstmöglich beantworten.